Learn how to use Vuze Anonymously while downloading torrents with this step by step guide. TORRENT VPN GUIDE. Welcome to our step-by-step guide showing you how to download torrents anonymously with Vuze. So torrents will stop immediately if the VPN fails. This is even more effective than your VPN provider's built-in kill switch. Dec 17, 2018 How to Automatically Stop Torrents when Your VPN Disconnects Using Vuze. When using torrents, it's better to protect your privacy with a VPN. If your VPN disconnects or your computer restarts, you want to be sure that your torrent client.
How To Pause A Download Torrent On Vuze Mac
[QBitTorrent]Completed torrents stuck at 'paused' and won't seed.
This started yesterday. At first I just saw that QBitTorrent was showing over 700 torrents as paused and all of them were at 0% even though they were all completed. When I tried to open the destination folder it sent me to 'C:Program Files (x86)qBittorrent'.
Fixed this by correcting all the locations and force rechecking them. Now they are all back at 100%.
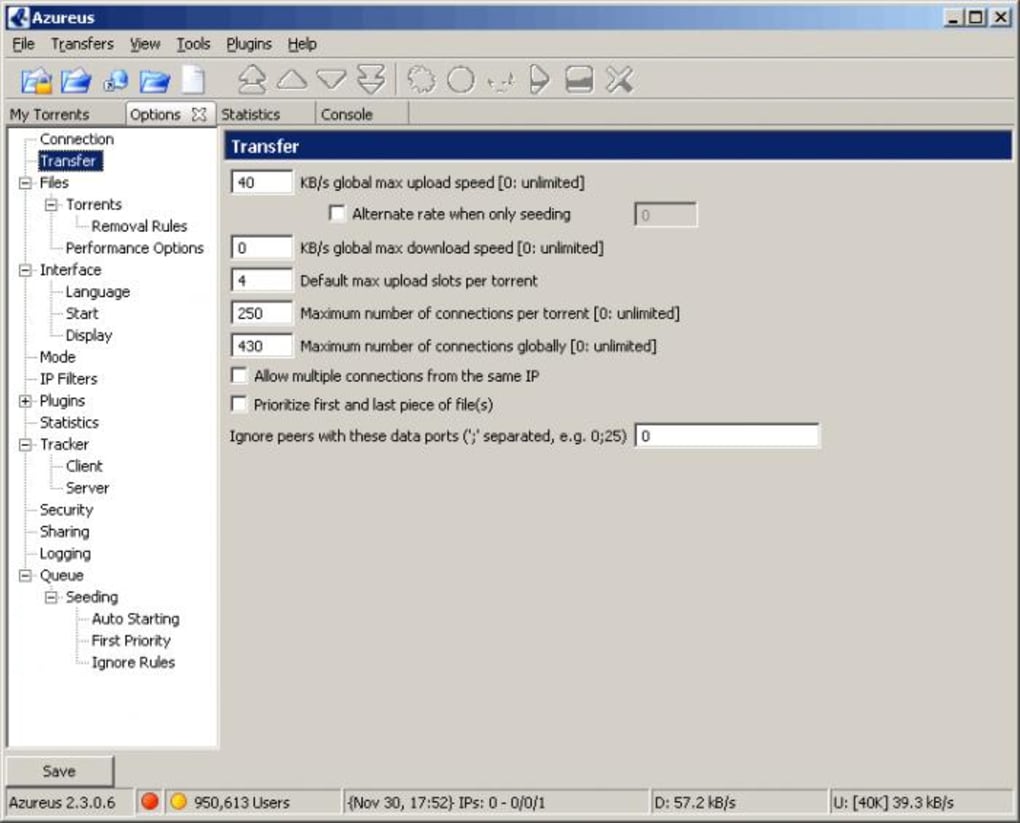
The problem I'm having now is that they are at 100% but paused. When I go to 'resume' they will jump to seeding mode for a few seconds and will jump right back to 'paused' after that. 'Force resume' has the same result.
Kind annoyed because I do not want to loose over 700 seeding torrents. Can anyone help me?
How To Pause A Download Torrent On Vuze Windows 10
EDIT: FIXED! I checked the ratio for the individual torrents (by right clicking them) and it was set to 0 for some reason.
How to configure Vuze to only allow downloads through the VPN
Before you open Vuze, make sure you're connected to the VPN through either PPTP or OpenVPN.
1. From Vuze, select Tools->Options or hit CTRL+,
2. Make sure Advanced is selected.
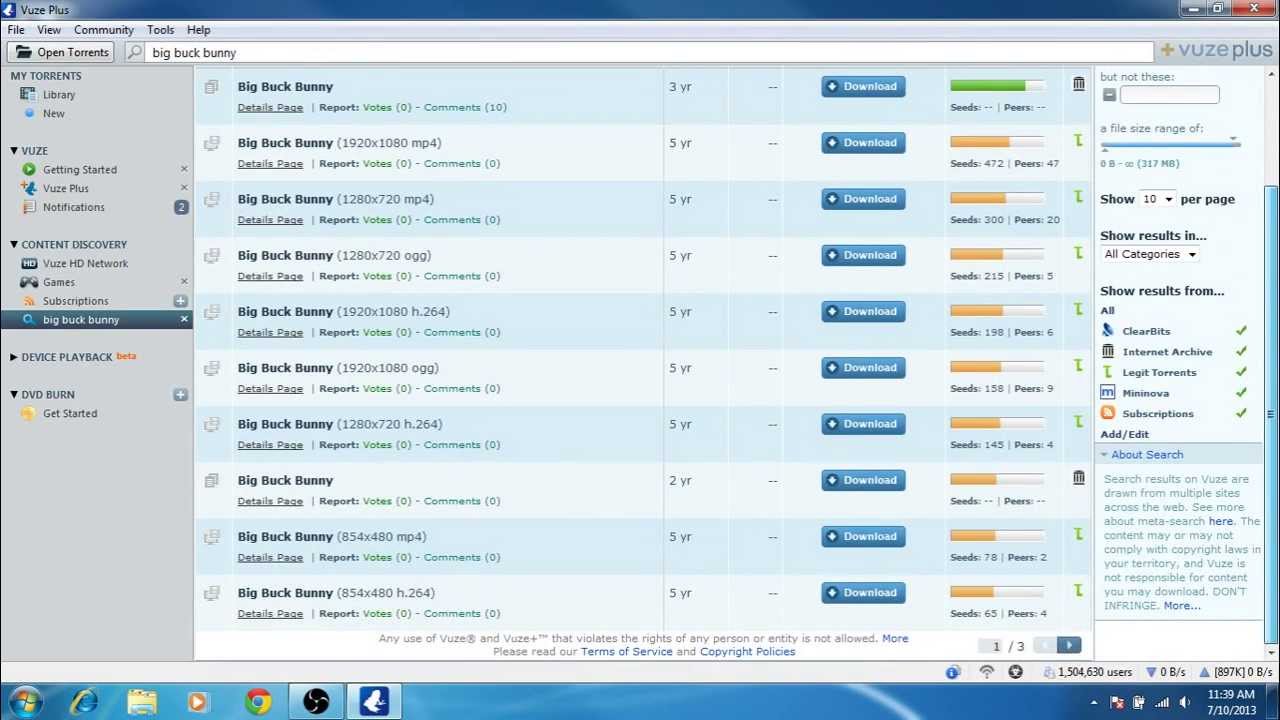

3. Go to Connection then to Advanced Network Settings.
4a. For PPTP users.
Please check in the list of Network Interfaces for the interfaces that have an IP address assigned.
As you can see in this list on the left, an IP has been assigned for these two interfaces:
- net4 (Qualcomm Atheros AR9285 Wireless Network Adapter)
This is my regular wifi connection.
- ppp2 (BTGuard)
This is the PPTP Connection. Make sure you're connected to the VPN before opening Vuze or the interface and IP might not show up here.
5a. Fill in Bind to local IP address or interface with the above interface ppp2.
In my case the interface is ppp2 but it could be different on your system, make sure to check for the one that has an IP assigned other than your network adapter (wifi or ethernet)
6. Make sure everything else is checked according to the screenshot or downloads might go through without the VPN.
7. To Test it, restart Vuze and try downloading the SPEED TEST TORRENT.
Once it's started, disconnect your VPN and the download should stop.
Reconnect your VPN and after some time, the download should start again.
4b. For OpenVPN users.
Please check in the list of Network Interfaces for the interfaces that have an IP address assigned.
As you can see in this list on the left, an IP has been assigned for these two interfaces
- net4 (Qualcomm Atheros AR9285 Wireless Network Adapter)
This is my regular wifi connection.
- eth6 (TAP-Windows Adapter V9)
This is the OpenVPN Connection. Make sure you're connected to the VPN before opening Vuze or the interface and IP might not show up here.
5b. Fill in Bind to local IP address or interface with the above interface eth6.
In my case the interface is eth6 but it could be different on your system, make sure to check for the one that has an IP assigned other than your network adapter (wifi or ethernet)
6. Make sure everything else is checked according to the screenshot or downloads might go through without the VPN.
7. To Test it, restart Vuze and try downloading the SPEED TEST TORRENT.
Once it's started, disconnect your VPN and the download should stop.
Reconnect your VPN and after some time, the download should start again.